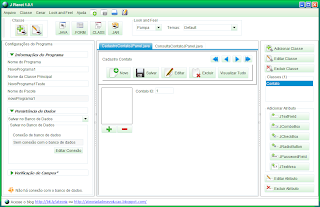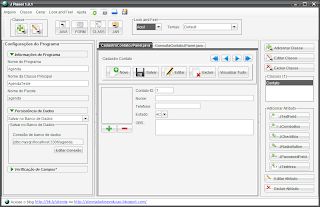Gerador de CRUD versão 1.0 com CORREÇÕES!
Este programa usa o mesmo método do software J Planet para gerar arquivos Java, compilar e gerar o JAR.
Baixe o projeto aqui: gerador-de-CRUD-1.0.zip (o arquivo ZIP contém todo o código-fonte do programa). Você pode editar o código para criação dos arquivos Java e fazer um gerador de arquivos que crie o CRUD da maneira que você achar melhor!
Veja como o programa funciona:
Agora com botão para compilar e gerar JAR!
1. Para adicionar uma classe, clique no botão "Adicionar Classe".
2. Defina um nome para a classe.
Deixe a opção "Cadastro com foto" marcada, caso queira que o formulário de cadastro tenha um campo para foto.
3 . Adicione os atributos da classe clicando nos componentes do menu lateral direito.
* Adicione todos os atributos da classe.
4. Você pode alterar o nome do programa. Este nome será usado para nomear o pacote de códigos-fonte do seu programa.
* Você também pode alterar o nome da classe principal.
5. Defina o tipo de persistência de dados.
Você pode salvar em um banco de dados ou em arquivo.
6. Caso você opte por salvar no banco de dados, clique em "Editar Conexão" e informe os dados para conectar com o banco de dados.
Teste a conexão para verificar se o banco de dados existe e se as informações estão corretas.
* Se o banco de dados não for encontrado, você pode criá-lo depois, usando o script SQL gerado. Veja um exemplo aqui: J Planet - Criando um Programa Java e Editando no NetBeans Parte 1.
7. Agora, vamos gerar os arquivos .java.
Para isso, clique no botão "Gerar arquivos Java" e os arquivos .java serão criados.
* Você pode editar o seu programa copiando o pacote com os arquivos .java e colando em um IDE, como o NetBeans ou Eclipse. Veja o tutorial em J Planet - Criando um Programa Java e Editando no NetBeans Parte 2.
Baixe o código-fonte do programa: Gerador-de-CRUD-1.0!






.png)